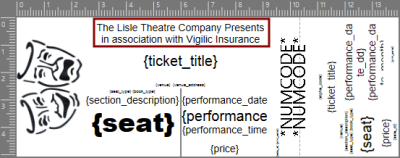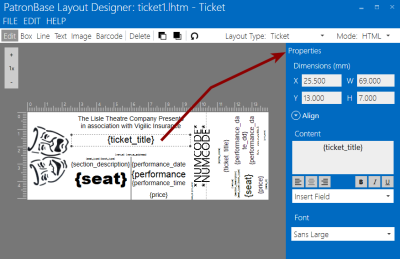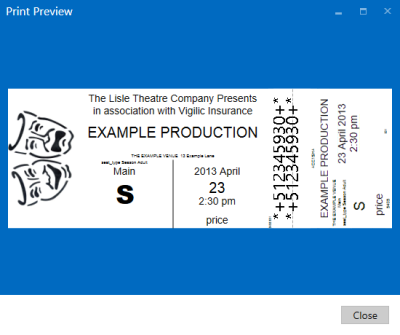Layout Designer
The appearance of printed tickets is determined by:
- The ticket layout template, which determines how the different ticket elements appear. Some layout elements are fixed, such as images or standard text. Other elements are dynamic, such as performance date and seat number fields, which are populated when the ticket is printed.
- The ticket content that populates the dynamic fields in the layout template.
For example, here a block of fixed text is used to place the sponsor’s tagline, while dynamic fields (e.g. {ticket_title}, {row}, {seat}, the barcode placeholders) are used for most other text elements on the ticket:
The Layout Designer is used for designing layout templates that can be used for printing tickets and other items on ticket stock. The Layout Designer provides considerable flexibility in designing the template. You could design a template that is used for multiple productions and primarily use dynamic fields to populate the ticket at the time it is printed, or you could design a template for each production using images specific to the production. Different ticket sizes can be used, and custom sizes can be defined.
There are three options to choose from when you first start the Layout Designer:
- Select New to create a new layout template. See Creating a New Layout Template.
- Select Load to load an existing template from the PatronBase database.
- Select Open File to load a template stored on your local system. You will be prompted to select the file.
You can work directly on the canvas to resize and move layout elements, or you can change an element’s properties in the properties panel:
Use the + and - controls to zoom in and out of the canvas. Reset the zoom to 1x by clicking the displayed zoom level.
There are two layout modes: HTML and FGL. In FGL mode, you can choose between 200dpi and 300dpi.
Be sure to choose the correct layout mode before adding too many text elements. The predefined text styles are different for the two modes.
For more information on working with different elements, see Adding and Working with Layout Elements.
The dynamic fields that can be added to a layout are dependent on the Layout Type. See Dynamic Field Options by Layout Type for information on the fields available.
Select FILE > Print Preview to see a preview of the layout with the dynamic fields filled with placeholder text:
See Saving Layout Templates for information about saving the layout template to PatronBase or to a file on your computer.